📢 Önemli Bilgilendirme
0İndirim
Değerli ziyaretçilerimiz, Sitemizin Zip Yazılım adlı firma ile hiçbir bağlantısı, ortaklığı veya iş ilişkisi bulunmamaktadır. Lütfen bu konuda dikkatli olunuz.
İncele
Rescue mode can be used for data recovery, OS repair, etc. You can enable rescue mode on your VPS. Please, follow the below steps.
1. Log in to your Virtualizor Control Panel.
2. From the left side panel, click on List VPS.
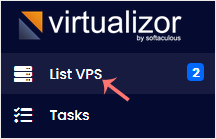
3. Hover your mouse on the appropriate VPS, and that line will be highlighted. Then click on the Manage icon in the highlighted line.

4. Click on Rescue Mode.

5. Enter the password and choose Enable Rescue Mode.
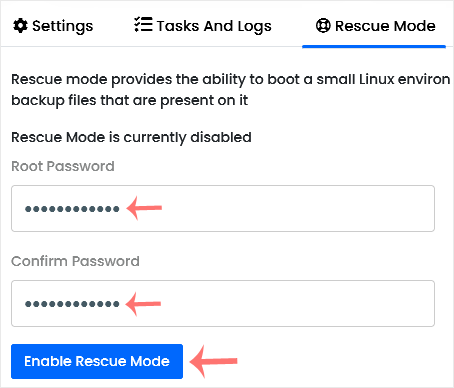
It can take a few minutes for it to take effect. After that, you can access your VPS via SSH with your new password. In case SSH is not accessible, you can access it from VNC.
To disable rescue mode, you can go back to the rescue mode tab and click on Disable Rescue Mode.
If Virtualizor shows that no actions are allowed, you can click on the Reload this page icon to refresh your page. All actions will become visible after disabling rescue mode.
Değerli ziyaretçilerimiz, Sitemizin Zip Yazılım adlı firma ile hiçbir bağlantısı, ortaklığı veya iş ilişkisi bulunmamaktadır. Lütfen bu konuda dikkatli olunuz.
İncele